
Floorplanning Logic
This procedure explains how to select, move, and manipulate logic symbols from the Design Hierarchy window to the Floorplan window.
- Select the desired logic from the Design Hierarchy window. There are two ways to do this.
- Using the mouse, place the pointer on the logic group icon of the desired hierarchical group and click the left mouse button.
- Select Edit
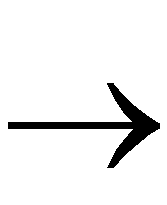 Find to find and select the desired logic. In the Find dialog box, you can type in the instance name, choose a specific type of logic, such as I/O Pads for IOBs, Flip-Flops for DFF, or type of connection.
Find to find and select the desired logic. In the Find dialog box, you can type in the instance name, choose a specific type of logic, such as I/O Pads for IOBs, Flip-Flops for DFF, or type of connection.
Click Find.
If the search criteria that you applied is correct, an arrow will point to the applicable instance or hierarchical group in the Design Hierarchy window.
- Use the mouse and click on the found logic or hierarchical group icon.
- If you want to move an individual piece of logic, expand the hierarchical group and click on the desired logic icon.
The logic icons change to a ghost image as you move the mouse pointer.
When moving more than one icon at a time, you must use one of the four directional arrow toolbar buttons to determine the distribution direction. The default direction is from top to bottom.
- Move the mouse pointer to the desired location on the FPGA in the Floorplanner window.
The selected logic moves with the pointer as you move the mouse.
- At the desired location in the Floorplanner window, click the left mouse button to place the logic. The Floorplanner places the logic according to the distribution direction you have chosen.
The following three figures illustrate the above procedure, using the mouse to select logic from the Design Hierarchy window.
As you move the pointer from the Design Hierarchy window to the Floorplan window, a ghost image of the logic icons showing the allocation direction moves too.
The Floorplanner uses the distribution direction (in this case, from top to bottom) to place the logic group.
If you have Ratsnest turned on, you will see black lines indicating logic connectivity to the group you have just selected and placed.
