
Using the Console Window
The Console window records all the commands that you have used in a Timing Analyzer session. You can use these commands to form macros, as described in the “Creating a Macro” section. In addition, it provides an alternative to using some menu commands by allowing you to enter commands from the keyboard.
Executing a Command
To execute a command in the Console window, follow these steps.
- To open the Console window, select View
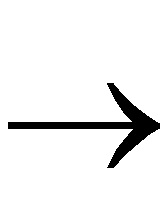 Console.
Console.
The Console window appears, as shown in the “Console Window” figure of the “Menu Commands” chapter.
NOTEYou cannot delete text from within the Console window.
|
- You can add a command manually by typing it in the field at the bottom of the window below the Show Command Status box. Use the syntax given for the command in the “Keyboard Commands” chapter. After you enter the command and press the Return key, the command is executed and is reflected in the Console window.
Re-Executing Commands
If you want to re-execute a command shown in the Console window, you can use one of the following three methods in the field at the bottom of the window below the Show Command Status box.
- Type two exclamation points (!!) to repeat the last command.
- Type an exclamation point (!) and the number of the command that appears to the left of the command in the Console window.
- Type in an exclamation point (!) and the first letter or first few letters of the command.
- Use the up or down arrow keys to move to the command, select it, and press the Return key.
With all these methods, the Timing Analyzer starts the search from the bottom of the command list.
To see if the system issued a response to the command, such as an error or warning message, click the Show Command Status box.
