Timing Analyzer GuideChapter 3: Getting Started
Dialog Boxes
Many Timing Analyzer menu commands display dialog boxes in which you can enter information and set options. This section describes dialog box common fields, how to move items in list boxes, and how to use filters.
Common Fields
The fields shown in the following table are common to most dialog boxes.
Table 3_1 Common Dialog Box Fields
Dialog Box Field
| Function
|
|---|
OK
| Closes the dialog box and implements the intended action according to the settings in the dialog box
|
Cancel
| Closes the dialog box without effecting any action
|
Help
| Displays information on that particular dialog box
|
Moving Items in List Boxes
Many of the dialog boxes in the Timing Analyzer feature list boxes, such as Available Nets and Selected Nets in the next figure. You can select and move items from one list box to another using either the mouse or the keyboard, or a combination of these methods.
Using the Mouse
Use the mouse to select items in list boxes as follows.
- To move an item to a list box on the right, select it with the left mouse button. Click the > button. To move an item to a list box on the left, select it, then click the < button.
- To move all items to a list box on the right, click the >> button. To move all items to a list box on the left, click the << button.
- To move sequential items, select the first one with the left mouse button. Hold down the Shift key. Select the last item and release the Shift key. Click the > or < button to move the selected items to the right or left list box, respectively.
You can also select the first item; drag the mouse up or down until all the desired items are highlighted; and then click the > or < button.
- To move multiple items in any order, hold down the Ctrl key while clicking individual items. When you finish selecting, release the Ctrl key and click the > or < button.
Using the Keyboard
To navigate within dialog boxes using the keyboard, use these methods.
- Use the Tab key to move to fields within dialog boxes.
- To move to previous fields within dialog boxes, press and hold the Shift key, then press the Tab key.
- To scroll down the list box to select items that are not visible in the list box, tab to the list box and hold down the down arrow key until the item is highlighted.
- Pressing the Escape key closes the dialog box without effecting any action (equivalent to clicking the Cancel button).
Use the keyboard to select items in list boxes as follows.
- To move an item in a list box, press the Tab key until the first item in the list box is highlighted. Press the down arrow key to select the desired item. Tab to the > or < button to move it to the right or left list box, respectively. Press Enter.
- To move all items to a list box on the right, tab to the >> button and press Enter. To move all items to a list box on the left, tab to the << button and press Enter.
- To move consecutive items, tab to the first item in the list box. Use the down arrow key to highlight the first desired item. Press and hold the Shift key while using the down arrow key to select the other items in the sequence. Tab to the > button. Press Enter.
- On workstations only: To move multiple items in any order, tab to the list box and press Shift F8. Use the up and down arrow keys to navigate within the list box. Press the space bar to select each item. Tab to the > button. Press the Enter key.
Using Filters with Commands
Several Timing Analyzer menu commands open dialog boxes that allow you to filter a list of choices, that is, display a subset of the listed items. You use these filters to produce more specific information in Timing Analysis reports. These dialog boxes contain a Filter field and Apply and Reset buttons, such as those shown in the “List Boxes Within a Dialog Box” figure.
This section describes valid filter inputs and wildcards, matching text strings, and an example of how apply a filter in a menu command dialog box.
Valid Inputs and Wildcards
In filter fields, you can enter a text string consisting of characters and wildcards.
- Characters can be any alphanumeric characters, text spaces, and the characters that appear on the top of the number keys on a keyboard. Alphabetic characters are case-sensitive. No control characters are permitted.
- A wildcard can be an asterisk (*), which can represent any number of characters, or a question mark (?), which represents a single character.
You cannot enter a range of characters in filter fields.
Matching Text Strings
The Timing Analyzer does not strictly match patterns; it matches entire text strings. It does not find a string if it is embedded in a larger string, unless you use wildcards. For example, it does not find $1N36 if it is embedded in ABC$1N36XYZ. However, if you searched for *$1N36*, it would find that string in ABC$1N36XYZ.
Example Procedure
Following is a basic example of how to use filters and move items in list boxes.
- Select Path Filters
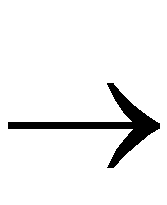 Common Filters
Common Filters 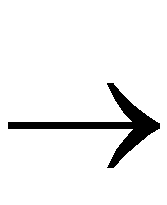 Include Paths with Nets.
Include Paths with Nets.
The Include Paths with Nets dialog box appears as shown in the following figure. All the nets in the design are listed in the Available Nets list box.
- Type ARITH* in the Filter field.
When you enter text in the filter field, the Apply button is enabled.
- Click Apply.
Because the number of nets in the design can be cumbersome, as shown in the following figure, applying a filter reduces the number of nets displayed in the Available Nets list box. Only the nets whose names begin with ARITH now appear in the list box.
To clear the filter, click Reset. Reset clears the filter and restores all items to the left list box that are not in the right list box. You can also backspace over the information in the filter text box, but to affect the list box, you must then click on Apply or Reset.
- Move ARITH/DATA* from the Available Nets list box to the Selected Nets list box, using the methods described in the “Moving Items in List Boxes” section.
If you are only interested in nets ARITH/DATA(0) through ARITH/DATA(3), in this analysis, this step moves those nets to the Selected Nets list box, as illustrated in the following figure.