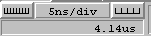Running the Simulation
Now you should see the three inputs of the Watch design, CLK, RESET, and STRTSTOP, listed in the Waveform Viewer, each having some type of stimulus associated with it. You should also see the outputs TENTHSOUT, TENSOUT, ONESOUT, ONES, and TENS listed (ONES and TENS will only be visible for the schematic-based designs). You are now ready to run the simulation.
Use the Step button in the Simulator toolbar to advance the simulation for a set amount of time. You can define the size of the Step using the pulldown menu next to the Step button, shown below.
- Set the Step size to 100ns.
- Press the r key on your PC keyboard until the RESET stimulus state is low.
- Click the Step button to advance the simulation.

The CLK signal is clocking based on the B0 frequency you set earlier.
The STRTSTOP signal follows the formula created earlier.
- Continue to click the Step button to advance the simulation.
Does the circuit appear to be working properly? Is the stopwatch counting? Remember that the tenths digit is a one-hot encoded value. To better see the results, you can change the radix of this bus to binary by first clicking the TENTHSOUT bus, right-clicking and selecting Bus  Display
Display  Binary. You may also change the scale of the Waveform Viewer by clicking on the Scale buttons.
Binary. You may also change the scale of the Waveform Viewer by clicking on the Scale buttons.
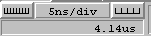
Recall that the ONESOUT and TENSOUT buses are in 7-segment display format, so the value of the bus may not be readily clear. Below is a diagram of the layout of the 7-segment display to help with verification.
If the design is schematic-based, you can view a model of the 7-segment display on the schematic, as described below, for easier debugging. With a schematic-based design, you are also viewing the ONES and TENS bus in the Waveform viewer. These buses are the 4-bit binary values of the ones and tens digits. To better see these values, you can change the radix of the buses. by clicking the ONES bus, right-clicking and selecting Bus  Display
Display  Decimal. Repeat this procedure for the TENS bus.
Decimal. Repeat this procedure for the TENS bus.
You can view the results of the simulation in the Waveform Viewer or on the Schematic (for schematic-based design only). To view the simulation on the Schematic, click the Schematic Capture icon in the Simulator toolbar. This opens the Schematic Capture tool. You can see simulation values annotated onto the schematic. You can continue stepping the simulation from within the Schematic Capture tool. Click the Simulation Toolbox icon in the Schematic Capture tool to open the SC Probes window if it is not already open. Then, click the Step button in the SC Probes window to advance the simulation.
On the schematic, verify that the value is being displayed properly on the model of the 7-segment display. Green LEDs indicate that the LED is active; red LEDs indicate that it is inactive.
- Step the simulation until time = 4.6us. At this point in the simulation, the stopwatch is stopped. Press the r key on the keyboard to toggle the RESET signal and reset the stopwatch. Press r once so that it goes high, then step the simulation once, then press r again to set RESET back to low. Continue stepping the simulation.
- As an alternative to manually clicking the Step button, you may run an extended simulation. Select Options
 Start Long Simulation and set the Simulation Running Time to be 20 sec.
Start Long Simulation and set the Simulation Running Time to be 20 sec.
- Click Start. The simulation runs for 20 seconds of simulation time.
- Scroll back in the Waveform Viewer using the scroll bar on the bottom of the window to inspect the results of the simulation. Does it still appear to be working?