
Configuring for Workview Office
This manual provides instructions for Workview Office 7.31, including illustrations of that environment. However, you can use the Xilinx/Viewlogic interface programs with any current Viewlogic software, including Powerview 6.0.
Required Software
To run Workview Office, you need the following versions of the development software.
- Workview Office release 7.31 or later
- Xilinx/Viewlogic Interface and Libraries version M1 or later.
- Xilinx Development System Software version M1 or later
Installing the Software
Before you can use the Workview Office software, you must set up your PC to use the Viewlogic and Xilinx Development System software.
- Verify proper configuration of your system. Consult the Xilinx Alliance Release Document for instructions about installing this software and setting up your machine to run the software.
- Verify that your autoexec.bat file contains the following variables, assuming that you loaded the software noted in the previous step to the c:\wvoffice and c:\xilinx directories on your PC. If the software resides in different areas, modify the following Set statements according to the appropriate location. See the Xilinx Alliance Release Document for additional information on system environment setup.
- The PATH variable sets the overall executable search path. This variable must include the directories where the Workview Office and Xilinx Development System software reside.
PATH=C:\XILINX\BIN\NT;C:\WVOFFICE;other_paths
The PATH variable cannot include any previous version of either the Xilinx or Viewlogic software. Remove all paths to older software.
- Xilinx and Workview Office software use the XILINX variable to locate data files. This variable must specify the directory where the Xilinx Development System resides.
SET XILINX=C:\XILINX
- The WDIR variable sets the data file search path for the Workview Office software.
SET WDIR=C:\WVOFFICE\STANDARD
- The LM_LICENSE_FILE variable directs the software to the license files. The location of these files do not matter as long as this variable points to the license files themselves, not just the directory where they reside. The first license file authorizes the Workview Office tools; the other authorizes the Xilinx tools.
The following syntax applies to Workview Office 7.31 and older versions only.
SET LM_LICENSE_FILE=C:\WVOFFICE\STANDARD\LICENSE.DAT,;C:\FLEXLM\LICENSE.DAT
Because the Workview Office 7.31 (and older versions) and the Xilinx M1 software use different versions of the FLEXlm software, you must specify the Workview Office license file first. Separate this path from the Xilinx license file by a comma followed by a semicolon (,;). For Workview Office 7.4 and newer versions, use only the semicolon as the delimiter.
- Speedwave uses the VANTAGE_VSS and VANTAGE_CC variables for functional VHDL simulation. Only systems with extended licenses require these variables.
SET VANTAGE_VSS=C:\WVOFFICE\V
SET VANTAGE_CC=C:\WVOFFICE\MSVCNT\BIN\CL
- After you install the Xilinx and Viewlogic software tools, you must copy two files from the Xilinx CD-ROM to the Workview Office tree. You can find these two files, LIBS.LST and POWERVIE.INI, on the Xilinx M1 CD-ROM in the \VIEWLOG\DATA directory. In Windows Explorer, copy these to files to the STANDARD directory of the Workview Office tree (for example, C:\WVOFFICE\STANDARD), replacing the two files of the same names that currently exist there.
You must install these two files for a Xilinx-specific installation of Workview Office.
- libs.lst, a library definition that contains the updated listing for the M1 libraries.
- powervie.ini, a file that contains a string that tells Workview Office to use a Xilinx-restricted license.
Verifying Your Software Setup
Before beginning a project, follow these steps to verify that your software setup is correct to ensure you can begin working.
- Verify the proper loading of Viewlogic and Xilinx software according to the instructions provided, and that your paths are set correctly.
- Customize the Workview Office Toolbar according to your preference. Click on the Workview Office Icon (farthest to the left) to see your customizing options. The Moveable Window Toolbar appears in the following figure.
- Click on the Workview Office icon located at the far left on the Workview Office Toolbar. A pull-down menu appears.
- Click on About Workview Office...
The Workview Office “Help About” screen appears, as shown in the following figure.
- Click on the Tech Support button.
The Technical Support Box appears as shown in the next figure.
- Verify that your Host ID number displays correctly. If you use a node-lock license, this number reads from the security key. If the key is missing, “unknown” appears in the box designated for the Host ID.
- Directly below your Host ID number is the path you designate for the License File Search Order. Click on the following line.
C:\WVOFFICE\STANDARD\LICENSE.DAT
The license.dat file appears in the display window to the right.
- Scroll down to the bottom of this window and verify that the Host ID number that appears near the lower-right corner matches the one in the upper-left corner.
- Verify that the WDIR Search Order displays C:\WVOFFICE\STANDARD, and that the PATH Environment Settings display properly. If either of these two windows is empty, you need to modify the autoexec.bat file accordingly.
NOTEAs previously stated, these environment settings assume that you installed the Workview Office software to C:\WVOFFICE. If this is not the case, change these settings accordingly.
|
- After verifying all the settings, Click OK, and the Technical Support window closes. Click OK in the Help About window, and it closes.
You can now open an existing project or start a new project.
Creating a Project
A project consists of a working directory that contains the sub-directories and data files for a given design. To create a project, select the libraries you need, arrange them in a particular search order, and save that scheme under the project directory. Saving this directory results in the creation of the following two files.
- design.vpj (Viewlogic project directory)
- viewdraw.ini (the initialization file)
The design.vpj file includes working directory and library information for your project. After you define your project libraries and set them up in the correct search order, saving the setup creates the file. This file does not have to reside in the project directory.
Project Manager creates the viewdraw.ini file automatically whenever you define or make changes to a project. This file contains library information as well as project settings. Do not modify the viewdraw.ini file directly. This file must reside in the project directory.
Setting Up Your Project Libraries
This section provides information about specifying the library search order. Use the following table to determine which library to use for particular Xilinx family members.
Table 2_1 Xilinx Family Libraries
Family
| Library
|
|---|
xc3000a, xc3000l and xc3100a
| xc3000
|
xc4000e and xc4000l
| xc4000e
|
xc4000xl, and xc4000xv
| xc4000x
|
xc5200
| xc5200
|
NOTEThe xc4000ex library changed in M1.4. Any design using the xc4000x,l or xc4000xv family should now use the xc4000x library.
|
Upgrading to M1.x for Existing M1.3 Designs
For existing M1.3 designs that use the xc4000x library, you must make the following modifications when upgrading to M1.x. Taking these steps enables both the old (xc4000ex) and the new (xc4000x) aliases to refer to the new library.
- With M1.x software installed, select the xc4000ex/xl/xv library listing.
- In the library search order window, select the xc4000x library.
- Modify the alias to read xc4000ex.
- Click on Add, (not Change).
- Use the “Move Up” button to position this new library reference below the existing xc4000x library.
Creating the Library Search Order
This section describes the steps for creating the library search order.
- On the Workview Office Task Bar, click on the Project Manager icon.
The Viewlogic Project Manager window appears.
- Define the project directory.
In the Primary Directory line, enter the complete path, including the drive letter, to your project directory. You can use the Browse button to search for the location.
- Select Project
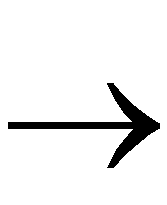 Libraries from the pulldown menus.
Libraries from the pulldown menus.
The Library Search Order dialog box appears.
- Click on the FPGA Lib... button in the Library Search Order dialog box.
The FPGA Libraries menu appears as shown in the following figure.
- Choose a Xilinx family and click OK.
- Add a Primary library for storing user-created symbols and schematics, and so you can apply the primary alias to all user-created symbols taken from this library. In the Library Information section of the Library Search Order window, create a new library with the following criteria.
- Path: .
- Alias: primary
- Type: writable
Then click on Add.
- Make this new directory first in the search order, so select this directory and click on the Move Up button until the Primary library is at the top. Click OK.
The Library Search Order window should look similar to the one in the next figure. This example shows the library search order for an XC4000E design.
- Add any other user-created libraries.
For each library, fill out the three fields in the Library Information section. Define the full path to the library, a unique alias, and the type, then click Add. Use the Move Up button to place these libraries between the primary library and the Xilinx family library.
- Click OK.
The Viewlogic Project Manager window appears with the libraries listed the same way you arranged them in the Library Search Order window. See the following figure.
- Select File
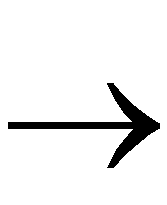 Save As and enter filename.vpj.
Save As and enter filename.vpj.
This saves all of the library and project information in the filename.vpj file and automatically places (or updates) the viewdraw.ini file in the project directory.
In summary, a valid Xilinx project requires a library search order that contains the following items in this order.
- Primary
- User-created libraries (optional)
- Family library (for example, xc4000e)
- Logiblox (optional)
- Simprims
- Builtin
- Xbuiltin
To designate this as your current working project and begin working on this project in ViewDraw, open this file in the Viewlogic Project Manager. Close all other Viewlogic tools (such as ViewDraw and ViewSim) before changing projects.
Setting Up To Use LogiBLOX
Using the LogiBLOX Module Selector can require a few additional setup steps, depending on which type of simulation model you want LogiBLOX to create. This section outlines these steps.
NOTEOnly the FPGA families support LogiBLOX modules. Do not use LogiBLOX Modules in CPLD (xc9500/F) designs.
|
- Ensure that the Add LogiBLOX and Change LogiBLOX commands appear on the ViewDraw tools menu. If they do not, see the “Adding LogiBLOX Custom Commands to ViewDraw” section.
- Ensure that your viewdraw.ini search order includes both the “logiblox” library and the “simprims” library, each with the appropriate alias. See the“Creating the Library Search Order” section for details about this.
- Decide which type of simulation model you want LogiBLOX to create, behavioral VHDL or gate-level EDIF. See the “Choosing Between VHDL and EDIF Models” section.
- If you want LogiBLOX to create VHDL models, you need to complete the following steps.
- Locate the Speedwave library that contains the LogiBLOX VHDL source provided by Xilinx. If your site has not analyzed this library, you need to run the Speedwave analyzer. See the “Analyzing the LogiBLOX VHDL Library” section.
- Create a Speedwave working library in your current project directory for analyzed LogiBLOX models. Define the Speedwave VHDL library search order to include this working library, the LogiBLOX VHDL library (described above) and the standard IEEE library. See the “Initializing the Project for Speedwave” section.
Adding LogiBLOX Custom Commands to ViewDraw
You can add the following two custom Xilinx commands to the Tools menu in ViewDraw.
- Add LogiBLOX
- Change LogiBLOX
If these commands do not already appear on your ViewDraw Tools menu, you need to customize the Tools menu accordingly.
To customize the Tools menu, run the following from a command (MS-DOS) prompt.
custmenu xilinx_path\viewlog\data\viewblox.txt
The custmenu program installs with Workview Office and uses the information in the viewblox.txt file (provided by Xilinx) to customize the ViewDraw Tools menu. ViewDraw cannot run when you execute the custmenu command.
Alternatively, you can customize the Tools menu directly in ViewDraw, by following these steps.
- Start the ViewDraw application.
- Select Tools
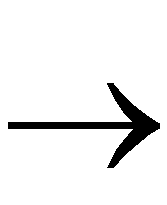 Customize.
Customize.
The Customize Tools Menu dialog appears.
- Choose User Menu or Common Menu.
Adding the LogiBLOX commands to the Common menu allows all users of ViewDraw on that machine to see the commands. Adding the commands to the User menu makes them visible only when you run ViewDraw.
- To add the Add LogiBLOX command, complete the fields as shown in the following table and click the Add button.
In Field
| Enter Text
| Comments
|
|---|
Menu Text
| &Add LogiBLOX
| The & indicates that A is the keyboard equivalent for this menu item. You can choose a different mnemonic if you want.
|
Command
| viewblox.exe
| This executable resides in the same directory as all other Xilinx executables, found via your system path.
|
Arguments
| $GUID
| This tells ViewDraw to pass a unique code to LogiBLOX, which uses this code to identify the invoking instance of ViewDraw.
|
Initial Directory
|
| Leave the directory field blank. This indicates that the initial directory is the project directory.
|
- To add the Change LogiBLOX command, change the fields as shown in the next table and click the Add button.
In Field
| Enter Text
| Comments
|
|---|
Menu Text
| Change L&ogiBLOX
| The & indicates that O is the keyboard equivalent for this menu item. You can choose a different mnemonic if you want.
|
Command
| viewblox.exe
| This executable resides in the same directory as all other Xilinx executables, found via your system path.
|
Arguments
| $GUID /modify
| This tells ViewDraw to pass a unique code to LogiBLOX, which uses this code to identify the invoking instance of ViewDraw. The modify option tells LogiBLOX that a Change command is being invoked.
|
Initial Directory
|
| Leave the directory field blank. This indicates that the initial directory is the project directory.
|
- Click the OK button to close the Customize dialog.
Choosing Between VHDL and EDIF Models
For functional simulation purposes, LogiBLOX can create either behavioral VHDL models or gate-level EDIF models. Which type you choose depends on your available VIEWlogic simulator, as described in this section.
To use VHDL models, you must have a license for the Speedwave simulation engine (also known as Vantage). This simulation flow takes advantage of the mixed gate-VHDL capability of Speedwave, modelling LogiBLOX modules in VHDL, the remainder of the schematic design in gates.
If you do not have Speedwave available, use LogiBLOX to create EDIF models. These gate-level models translate into VIEWlogic WIR files, usable by the standard Viewsim gate simulator.
VHDL model creation is faster than EDIF model creation in LogiBLOX. Use VHDL models if your VIEWlogic environment supports it.
Specify the simulation model type in the LogiBLOX Setup dialog, as described in the “Adding LogiBLOX Components” section of the “Design Entry” chapter.
Analyzing the LogiBLOX VHDL Library
The VHDL models created by LogiBLOX use some standard functions defined in the LogiBLOX VHDL library. Xilinx provides the VHDL source files for this library and you can find these in the standard Xilinx installation area. You need to analyze this library for Speedwave, and that analyzed library must be available at the time you create individual LogiBLOX modules.
You need to analyze the LogiBLOX VHDL library only once, unless you upgrade your version of Speedwave or Xilinx software. Multiple projects can reference a single copy of the analyzed LogiBLOX library.
To analyze the LogiBLOX VHDL library for Speedwave, run the following Xilinx-provided batch file from a command (MS-DOS) prompt.
vaninit parent_directory
This creates the logiblox.lib Speedwave library directory under the specified parent_directory.
Initializing the Project for Speedwave
LogiBLOX analyzes a VHDL simulation model into the current working Speedwave library after it creates the model. For this analysis to succeed, define the Speedwave VHDL library search order for the current project (ensure the presence of the vsslib.ini file). The project requires a valid working library.
To create the working library and define the VHDL library search order, follow these steps.
- Start the Digital Fusion or Speedwave application.
- Choose Tools
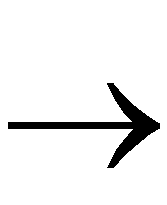 VHDL Manager.
VHDL Manager.
- Choose File
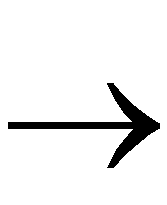 Create Library to create a new Speedwave working library. Enter a library name, such as logiview.lib, in the Library Path Name field. Include a path if you do not want the working library under the current project directory. Click OK to create the new library.
Create Library to create a new Speedwave working library. Enter a library name, such as logiview.lib, in the Library Path Name field. Include a path if you do not want the working library under the current project directory. Click OK to create the new library.
- The new working library appears in the Available Libraries list. Select the working library and click Add Lib to add it to your VHDL library search order. The file appears in the Project Libraries list.
- Use the Directories box to navigate to the LogiBLOX VHDL library analyzed for Speedwave. When logiblox.lib appears in the Available Libraries list, select it and click Add Lib.
- Click the List Sys Libs button to display the standard Speedwave libraries. Select IEEE.LIB from the Available Libraries list and click Add Lib. If SYNOPSYS.LIB appears in the Available Libraries list, select it and click Add Lib again. (If you installed the Vantage Speedwave libraries with Workview Office, SYNOPSYS.LIB does not appear; you do not need it.)
- The Project Libraries box should now list four libraries (three libraries if you are using the Vantage Speedwave libraries). The first library in this list is the working library. If the new library you created in step 3 is not already at the top of the list, select it and click Set Working.
- Choose File
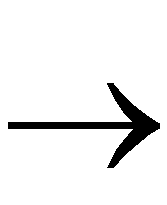 Save VSSLIB.INI to save the VHDL library search order for the current project.
Save VSSLIB.INI to save the VHDL library search order for the current project.
- Choose File
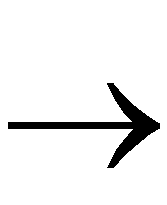 Exit to leave the VHDL Library Manager; you can also exit from Digital Fusion at this point.
Exit to leave the VHDL Library Manager; you can also exit from Digital Fusion at this point.
