
Step 10: Using the PROM File Formatter
If you are only going to program a single device using the Hardware Debugger, all you need is a design.bit file. If you are going to program several devices in a daisy chain configuration, or program your devices using a PROM, you must use the PROM File Formatter (PFF) to create a PROM file. The PROM File Formatter takes in any number of bitstreams and creates one or more PROM files containing one or more daisy chain configurations.
- To invoke the PROM File Formatter, click on the PROM File Formatter icon in the toolbox from within Design Manager.
The PFF is invoked with a default PROM that matches the currently selected (Configured) revision. At this point you can add additional bitstreams to the daisy chain, create additional daisy chains, remove the current bitstream and start from scratch, or immediately save the current PROM file configuration.
The status bar at the bottom of the PFF indicates the PROM format, data format, current PROM size, and percentage of the selected PROM used by the current PROM configuration. The currently selected PROM is an XC1765D. Because the target device for this tutorial is an XC4002XL, 60,948 bits of data are required to hold the configuration bitstream. The PFF determined that an XC1765D is the correct PROM because it can hold up to 65,536 configuration bits (or 93% full).
The right half of the PFF is a directory structure used to locate bitstreams. Only files with an extension of .bit are shown in the list. For detailed information on how to use the PROM File Formatter to create daisy chains or complex PROM configurations, see the PROM File Formatter User Guide. This tutorial describes how to save the default PROM file.
- Select File
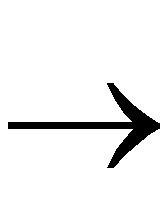 PROM Properties to open the PROM Properties dialog box, as shown in the following figure.
PROM Properties to open the PROM Properties dialog box, as shown in the following figure.
Use the PROM Properties dialog box to select the PROM format, the PROM type used, and the number of PROMS used to hold the data. If you have more data than space available in the PROM, you must split the data into several individual PROMs with the Split PROM option. In this case, only a single PROM is needed. Click OK to accept the PROM Properties.
- Select File
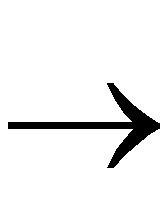 Save to save the PROM file.
Save to save the PROM file.
- Specify the working directory as the area where the PROM Description File will be saved.
The PROM File Formatter saves both the PROM file (count8.mcs) and a PROM Description File (count8.pdr). The PDR file can be re-opened if any changes are required. Verify that the files exist in your directory.
- Select File
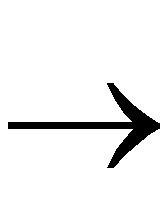 Exit to close the PROM File Formatter.
Exit to close the PROM File Formatter.
This completes the tutorial.
