

Locking Your Pinouts
You can lock pins from either the Project Navigator or the Design Manager. When you execute the Lock Pins function, the program appends the pinout from a completed design to the end of the project's UCF file. Whenever the fitter is run again, the program will use the pinout from the UCF file.
Locking Pinouts from Project Navigator
You may lock pins after running the
fitter by selecting the device icon in the Sources
window ![]() and double-clicking on the Lock Pins icon in the Processes
window. This will take the pinout from the last successful fitting
results and append it to the project's
UCF file. The Lock Pins Report
is displayed showing any conflicts that may have occurred.
and double-clicking on the Lock Pins icon in the Processes
window. This will take the pinout from the last successful fitting
results and append it to the project's
UCF file. The Lock Pins Report
is displayed showing any conflicts that may have occurred.
Locking Pinouts from Design Manager
1. Select a successfully fit design revision in the Design Manager. Then select Design -> Lock Pins. A dialog box will appear.
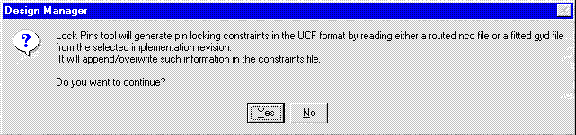
2. Click Yes. The Design Manager will append the pinout from the selected design revision to the end of the UCF file and give you the option of viewing the pins report.
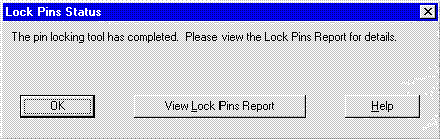
3. To view the lock pins report, click View Lock Pins Report. The Lock Pins Report shows any conflicts that may have occurred.
Assigning Pins in VHDL or Verilog