This section describes in alphabetical order all the Timing Analyzer menu commands.
The About Timing Analyzer command displays a pop-up window that displays the version number of the Timing Analyzer software.
The Advanced Design command generates the Advanced Design Analysis report which provides a set of summary statistics for the paths from the timing requirements submitted for analysis. This report is essentially an error report that displays a summary header for each constraint whether it passes or not and lists paths in error for constraints that are violated.
For FPGAs, this report displays the results of analyzing the constraints specified in the constraints file. If no constraints are specified, this report displays the maximum clock frequencies for all clocks in the design and the worst-case timing for all clock paths. For CPLDs, this report displays all external pad-to-pad (tPD), clock pad-to-output pad (tCO), setup-to-clock-the-pad delays (tSU), and internal clock-to-setup (tCYC) delays.
You can use the following path filtering commands to modify the scope of this report.
The Arrange Icons command arranges the Timing Analyzer window icons in a row along the bottom of the window.
The Cascade command arranges the open windows diagonally down the screen so that they overlap one another, as shown in the next figure. The active window is on top.
Figure 5.1 Cascaded Windows |
The Clocks command creates the Clocks report, which lists the names of all clocks in the design.
The Close command closes the active report, macro, or design file.
Common Filters is a submenu in the Path Filters menu, which contains the following filtering commands that can be used to generate Timing Analysis, Design Performance, and All Paths reports.
Refer to the alphabetical listings of these commands for an explanation of their functions.
The Console command displays the Console window, shown in the next figure, which records all the commands that you have used in a Timing Analyzer session.
Figure 5.2 Console Window |
You cannot delete text from the Console window.
You can add a command manually by typing it in the field at the bottom of the window, below the Show Command Status box. Use the syntax for the command listed in the “Keyboard Commands” chapter of this manual. After you enter the command and press the Return key, the command is executed and is reflected in the Console window.
If you want to re-execute a command shown in the Console window, you can use one of the following four methods in the field at the bottom of the window.
With all of these methods, the Timing Analyzer starts the search for the command from the last executed command in the list.
When you click on the Show Command Status box, the Timing Analyzer displays any responses to a command, such as an error or warning message.
The Control Path Tracing command controls path tracing through RAM, tristate buffers, input and output pins, and Set/Reset logic. These paths may be irrelevant to your analysis. This command appears in the Common Filters submenu.
This command only applies to FPGAs; it is disabled if a CPLD design is open. (CPLD path timing analysis ignores paths through Set/Reset logic and breaks paths at bidirectional I/O pins.)
Use this command in conjunction with any of the following reports.
The Control Path Tracing command displays the Control Path Tracing dialog box, shown in the next figure.
Figure 5.3 Control Path Tracing Dialog Box |
This dialog box contains these fields.
If you select a path type, the Timing Analyzer displays all components of that type in the Enabled Components or the Disabled Components list box, depending on the default state of that path type. In the “Control Path Tracing Path Types” table, the Abbreviation column lists path type abbreviations as they appear in the Physical Constraints File (PCF). The Path Type column textually describes the path type. The Default column refers to the default state of the path type.
| Abbreviation | Path Type | Default |
|---|---|---|
| reg_sr_q | Asynchronous Set/Reset to Output | Disabled |
| lat_d_q | Data to output for transparent latch | Disabled |
| ram_d_o | RAM data to output | Disabled |
| ram_we_o | RAM WE to output | Disabled |
| tbuf_t_o | TBUF tristate control to output | Enabled |
| tbuf_i_o | TBUF input to output | Enabled |
| io_pad_i | I/O pad to input | Enabled |
| io_t_pad | I/O tristate control to pad | Enabled |
| io_o_i | Bidirectional tristate I/O output to input | Enabled |
| io_o_pad | I/O output to pad | Enabled |
The Copy command functions like the standard Copy command; it copies highlighted text to the clipboard. The Edit menu is visible and enabled only if a design, macro, or report window is open.
Custom Filters is a submenu in the Path Filters menu, which contains the following commands that allow you to the define paths you want to analyze.
These commands apply to the Custom command in the Analyze menu that produces the Custom Analysis report. Refer to the alphabetical listings of these commands for an explanation of their functions.
The Custom command generates the Custom Analysis report, which contains a detailed analysis of all specified paths. Filters from the Custom Filters and Common Filters submenus are applied during analysis to generate this report.
You can use the following path filtering commands to modify the scope of this report.
The Cut command functions like the standard Cut command; it cuts highlighted text and moves it to the clipboard. The Edit menu is visible and enabled only if a design, macro, or report window is open.
The Disable Timing Constraints command omits selected timing constraints from analysis. This command appears in the Timing Constraint Filters submenu.
Use this path filtering command in conjunction with the Timing Constraints Analysis report, which compares the implementation of the design to the constraints. And with the Advanced Design Analysis report, which provides a set of summary statistics for the paths from the timing requirements specified for analysis.
This command displays the Disable Timing Constraints dialog box, shown in the following figure.
Figure 5.4 Disable Timing Constraints Dialog Box |
The dialog box contains these buttons and fields.
The Exclude Paths with Nets command excludes paths containing specified nets from timing analysis, regardless of what paths are specified in the Include Paths with Nets command or other path filtering commands. If a net is selected, paths through that net are not analyzed. The default does not exclude any nets from analysis. This command appears in the Common Filters submenu.
Use this path filtering command in conjunction with any of the following reports.
This command displays the Exclude Paths with Nets dialog box, shown in the next figure.
Figure 5.5 Exclude Paths with Nets Dialog Box |
This dialog box includes the following fields and buttons.
The Exit command exits the Timing Analyzer. If you have unsaved reports or macros open, the following prompt box appears, so you can save them.
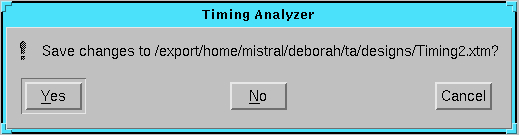
The three options in this prompt box are the following.
The Edit menu is visible and enabled only if a design, macro, or report window is open. The Find command displays the Find dialog box, shown in the next figure. It enables you to search for a text string within a Timing Analyzer report.
Figure 5.6 Find Dialog Box |
The Find dialog box contains these fields.
The Find Next command finds the next instance of the text string you are searching for with the same parameters as the previous search with Timing Analyzer reports or macros. It is available for the Console window. The Edit menu is visible and enabled only if a design, macro, or report window is open.
Use this command to specify the font type and font size for the text displayed in clocks, settings, and report windows. This command opens the font dialog box in which you can make these settings.
Figure 5.7 Font Dialog Box |
You can select from a wide range of fonts in the Font dialog box, but be aware that variable width fonts may not be good for viewing timing reports.
The Contents command lists the online help topics available for the Timing Analyzer. From the opening screen, you can jump to command information or step-by-step instructions for using the Timing Analyzer. After you open help, you can click the Contents button (first button on the left) in the Timing Analyzer Help window when you want to return to the help topic list.
Pressing the F1 key is the same as selecting the Help Topics command, if no dialog boxes are displayed.
The Include Paths with Nets command limits analysis to paths that contain specified nets. If a net is not specified, paths through that net are not analyzed. However, if no nets are selected, which is the default, all nets, except those you exclude with other path filtering commands, are analyzed. This command appears in the Common Filters submenu.
Use this path filtering command in conjunction with any of the following reports.
This command displays the Include Paths with Nets dialog box, shown in the following figure.
Figure 5.8 Include Paths with Nets Dialog Box |
This dialog box includes these buttons and fields.
The New Macro command opens a new Timing Analyzer macro document window, in which you can perform text editing to create a macro. You can also copy or cut a sequence of commands from the Console window and paste it in a New Macro window. The macro is saved to a .xtm file, which is the only document type you create directly in the Timing Analyzer.
The Open command opens existing timing report (TWR) or timing analysis macro (XTM) files. It displays the Open dialog box, shown in the next figure.
Figure 5.9 Open Dialog Box |
This dialog box contains the following fields.
The Open Design command opens a mapped NCD (FPGA) or a completed placed and routed VM6 (CPLD) file. The mapped FPGA design can be partially or completely placed, routed, or both. For FPGAs, a physical constraints file (PCF) is also need for timing analysis for specific constraints. By default, the Timing Analyzer opens the PCF file with the same name and in the same directory as the design file. You can analyze the same design with different PCF files. The command displays the Open Design dialog box, shown in the following figure.
Figure 5.10 Open Design Dialog Box |
This dialog box contains the following fields.
The Open Physical Constraints command displays the Open Physical Constraints dialog box which you use to load an existing physical constraints file (PCF) other than the default. The default PCF file has the same name and exists in the same directory as the (NCD) design file.
This command only supports FPGAs; CPLD physical constraint information exists in the (VM6) design file itself. The order of the constraints in the PCF file is reflected by the Timing Analyzer.
The Open Physical Constraints command displays the dialog box shown in the next figure.
Figure 5.11 Open Physical Constraints Dialog Box |
The dialog box contains the following fields.
The Paste command function likes the standard Paste command; it pastes text last copied to the clipboard. The Edit menu is visible and enabled only if a design, macro, or report window is open.
The Print command displays the Print dialog box, which sends the file that is displayed in the active window to the default printer. It also enables you to indicate how many copies to print, to send the file to a printer other than the default, or to change printer options. The Print dialog box is shown in the following figure.
Figure 5.12 Print Dialog Box |
Print dialog boxes vary between workstations and PCs. Four basic options in this dialog box follow.
The Query command generates a report containing timing information of particular nets or members of a time group. It displays the Query dialog box, shown in next figure.
Figure 5.13 Query Dialog Box |
This command only supports FPGAs. It is disabled if a CPLD design is open.
The Query dialog box contains the following buttons and fields.
The Recent Design command lists up to the last four design files (NCD for FPGA or VM6 for CPLD) that you opened. The design you select (and for FPGAs, its default physical constraints file) are automatically loaded as the current design.
The Recent Window command lists the active windows, whether they are open or iconized. Select a window from the Recent Window list to expand it if it is iconized and bring it to the front view.
The Report Options command determines the appearance of a report and the information that it contains. It displays the Report Options dialog box, shown in following figure, so you can customize the Timing Analyzer reports.
Figure 5.14 Report Options Dialog Box |
The following table lists each option in the dialog box and indicates if the option supports FPGA or CPLD designs.
| Option | FPGA | CPLD |
|---|---|---|
| Summary Only | Yes | No |
| No Limit | Yes | Yes |
| Limit Report To | Yes | Yes |
| Report Delays Less Than | No | Yes |
| Report Delays Greater Than | No | Yes |
| Sort On | No | Yes |
| Report Only Longest Paths Between Points | No | Yes |
| Wide Report | Yes | Yes |
The Report Paths in Timing Constraints command generates a Timing Constraints Analysis report for all paths covered by timing constraints. However, the number of paths reported is affected by the Limit Report To setting in the Report Options dialog box which you access with the Options ![]() Report Options command.
Report Options command.
When you invoke most Timing Analyzer menu commands, a corresponding macro command is issued and appears in the Console window. However, when you invoke the Report Paths in Timing Constraints command, the following three macro commands are issued:
SelectFailingTimingConstraint False
IncludeNoTimingConstraint False
AnalyzeTimingConstraints
The Report Paths Failing Timing Constraints command generates a Timing Constraints Analysis report for only the paths that do not meet the timing constraints. However, the number of paths reported is affected by the Limit Report To setting in the Report Options dialog box which you access with the Options ![]() Report Options command.
Report Options command.
When you invoke most Timing Analyzer menu commands, a corresponding macro command is issued and appears in the Console window. However, when you invoke the Report Paths Failing Timing Constraints command, the following three macro commands are issued:
SelectFailingTimingConstraint True
IncludeNoTimingConstraint False
AnalyzeTimingConstraints
The Report Paths Not Covered by Timing Constraints command generates a Timing Constraints Analysis report for paths covered by timing constraints and for paths not covered by timing constraints. However, the number of paths reported is affected by the Limit Report To setting in the Report Options dialog box which you access with the Options ![]() Report Options command.
Report Options command.
When you invoke most Timing Analyzer menu commands, a corresponding macro command is issued and appears in the Console window. However, when you invoke the Report Paths Not Covered by Timing Constraints command, the following three macro commands are issued:
SelectFailingTimingConstraint False
IncludeNoTimingConstraint True
AnalyzeTimingConstraints
The Reset All Path Filters command resets path filters to default settings. To display path filter settings, see the Settings (View Menu) command.
The Run Macro command runs the specified macro, which is a script file that contains Timing Analyzer commands, filters, report options, or all three.
The Save command saves reports in the active window to a specified file. It also saves macros created with the New Macro command. By default, the Timing Analyzer saves reports as TWR files and macros as XTM files. This command displays the Save As dialog box which you can use to save reports and macros as different files. It is shown in the “Save As Dialog Box” figure. If you saved the report or macro once, the Save command saves the document in the existing file without activating the Save As dialog box.
The Save As command saves the edited report or macro to another file. It displays the Save As dialog box, which is the same dialog box activated by the Save command. This dialog box is displayed in the following figure.
Figure 5.15 Save As Dialog Box |
The Save As dialog box contains the following fields.
The Select Destinations command defines the ending points of paths you want to analyze. This command appears in the Custom Filters submenu.
Use this path filtering command in conjunction with the Advanced Design Analysis report, which indicates overall design performance. Or with the Custom Analysis report, which contains detailed timing information for all paths in the design.
This command displays the Select Destinations dialog box, shown in following figure.
Figure 5.16 Select Destinations Dialog Box |
This dialog box contains the following buttons and fields.
The Select Sources command defines the starting points of paths you want to analyze. This command appears in the Custom Filters submenu.
Use this path filtering command in conjunction with the Custom Analysis report, which contains detailed timing information for all paths in the design.
This command displays the Select Sources dialog box, shown in the next figure.
Figure 5.17 Select Sources Dialog Box |
This dialog box displays the following buttons and fields.
The Settings command lists the current settings of Timing Analyzer options specified with the commands in the Path Filters and Options menus in a pop-up window. The “Settings Window” figure of the “How to Use the Timing Analyzer” chapter gives an example of the window and the information it displays when you select this command.
You can save the settings as a macro (.xtm) file to return the system to the same state as when the settings were saved. See the “Saving a New Macro” section and the “Running a Macro” section of the “How to Use the Timing Analyzer” chapter for more information. You can also save the contents of the window to a .twr file. TWR files are listed as Timing Analysis Reports (*.twr) under List Files of Type in File menu command dialog boxes. See the “Saving a Report” section of the “How to Use the Timing Analyzer” chapter for the procedure to save a report.
The settings apply to both FPGAs and CPLDs unless specified. The default settings are as follows.
| Setting | Description |
|---|---|
| OpenPCF file_name | Displays the current physical constraints file (PCF). |
| Speed speed_grade | Sets the speed grade for analysis. See Speed Grade (Options Menu). |
| IncludeNets | If no arguments specified, includes all nets during analysis. See Include Paths with Nets (Path Filters Menu). |
| ExcludeNets | If no arguments specified, includes all nets during analysis, no nets are excluded. Default is no nets are excluded. See Exclude Paths with Nets (Path Filters Menu). |
| SelectFailingTimeConstraint True/False | If set to True, reports only paths that do not meet timing constraints. The default is False. See “SelectFailingTimingConstraint” section of the “Keyboard Commands” chapter. |
| IncludeNoTimeConstraint True/False | If set to True, reports paths without timing constraints, in addition to paths with timing constraint. Default is False for FPGAs, True for CPLDs. See “IncludeNoTimingConstraint” section of the “Keyboard Commands” chapter. |
| Report Normal|Wide | The default is Normal. A Normal report is 80 characters per line. A Wide report is 132 characters per line. |
| MaxPathsPerTimingConstraint number | Displays maximum number of paths per timing constraint. Set in the Report Options (Options Menu) dialog box. |
| DelayLessThan delay_value | Optional command that only supports analysis of CPLD designs. If not specified, there is “no upper limit.” Change the delay_value in the Report Options (Options Menu) dialog box. |
| DelayGreaterThan 0.000 | Only supports analysis of CPLD designs. Default is 0, which includes all paths. Change this number in the Report Options (Options Menu) dialog box. |
| OnlyLongestPaths False | Only supports analysis of CPLD designs. If set to True, reports only the path with the longest delay, if there is more than one path between two end points. Change this setting in the Report Options (Options Menu) dialog box. |
| SortOn Ascend | Only supports analysis of CPLD designs. Specifies how paths are sorted when reported. Corresponds with the Sort On pull-down list box in the Report Options (Options Menu) dialog box. |
| DefineEndpoints ToAll | Corresponds with the Select Destinations (Path Filters Menu) command. |
| DefineEndpoints FromAll | Corresponds with the Select Sources (Path Filters Menu) command. |
| OmitUserConstraints False | Only supports analysis of FPGA designs. If set to True, disables timing constraints in “USER” section of the PCF. If set to False, enables timing constraints in “USER” section. |
| DropTimingConstraint | Corresponds with the Disable Timing Constraints (Path Filters Menu) command. |
The Speed Grade command changes the speed grade for timing analysis only. The speed grade you set in the NCD or VM6 design file is not affected. This command displays the Speed Grade dialog box, shown in following figure.
Figure 5.18 Speed Grade Dialog Box |
In the dialog box, Speed Grade is a pull-down list box that lists the available speed grades for the target device. For families that support minimum speed grades, a Min selection is available in the Speed Grade menu.
The Status Bar command controls whether or not the status bar is displayed. It is displayed by default. The status bar displays a brief description of the current menu item under the cursor, which command is being executed, the open PCF file name, and Timing Analyzer messages.
The Tile command arranges the open windows in rows across the Timing Analyzer screen. The windows are fitted into all available screen space without overlapping, as the next figure demonstrates.
Figure 5.19 Tiled Windows |
Timing Constraints is a submenu in the Analyze menu which contains the following commands that allow you to specify how the Timing Analyzer generates the Timing Constraints Analysis report:
In addition to the above commands, you can use the following path filter commands to modify the scope of the Timing Constraints Analysis report.
The Timing Constraint Filters submenu contains the Disable Timing Constraints (Path Filters Menu) command, which allows you to specify paths to exclude from the Timing Constraints Analysis report.
The Toolbar command controls whether or not the toolbar is displayed. It is displayed by default. See the “Toolbar” section, following, for a description of the buttons on the toolbar.
